Macrium Reflect is a robust backup solution for home and business users that also includes an option to perform drive cloning similar to Clonezilla. (If you’re unfamiliar, drive cloning is the process of copying all the bits on a source drive to another equal or larger destination drive.)
Although Macrium Reflect is a paid software, it also offers a free edition, which you can use when you’re replacing the hard drive (HDD) on your computer to a new Solid-State Drive (SSD), and you need to migrate your current installation with all your settings, apps, and files without the need of reinstallation and reconfiguration.
In this guide, you’ll learn the steps to use Macrium Reflect to clone a hard drive with a Windows 10 installation to another drive.
Macrium Reflect has a free version that works great for casual users who want to make a single, full image of their hard drives. If you want to create scheduled images, whether incremental. This is a more condense and specific to just cloning your hard drive to another hard drive and booting it.In my other video, I used other specific features s.
How to clone an HDD to SSD using Macrium Reflect
The Macrium Reflect interface is powerful, albeit a little complicated (Image credit: Paramount Software). Interface and in use. Since Macrium Reflect offers both a free version and free trials. Macrium Reflect Free offers a number of advantages over Windows Backup, most notably support for differential backups. These only record the changes made since the last full backup was taken. The Macrium site also has a knowledgebase with a user's guide. I think you mean you want to image the old drive and restore the image to the new drive (a 2 step process) since cloning assumes you have both drives (a one step process).
Use these steps to clone a hard drive to an SSD (or any other kind of drive) using Macrium Reflect.
Connecting clone drive
Before you begin, connect the new drive to your computer’s motherboard. The process to connect a traditional HDD, SSD, and M.2 drives will be different per manufacturer and even computer model, as such make sure to check your computer manufacturer support website for more specific details.
You can connect a drive using a USB adapter, but you shouldn’t use an external drive as you can’t use it as a boot drive. However, you can use a USB external drive if you’re intending to create a backup, which you’ll restore to the same or different drive.
Installing Macrium Reflect
Use these steps to download and install Macrium Reflect on your device:
Open Macrium Reflect download page.
Click the Home Use button.
Click the Continue button.
Double-click the Macrium Reflect Download Agent.
Click the Download button.
Click the Next button.
Click the Next button again.
Accept the license to continue.
Click the Next button.
Select the Home option.
Click the Next button.
Clear the Register this installation of Macrium Reflect option.
Click the Next button.
Click the Install button.
Once you complete the installation, you can proceed to use the application to perform the cloning process.
Cloning drive with Macrium Reflect
Use these steps to clone two drives using Macrium Reflect on Windows 10:
Open Macrium Reflect.
Click on the Backup tab in the left pane.
Click on the Create a backup tab in the right side.
Click the Clone this disk option.
Under the “Destination” section, click the Select a disk to clone to option.
Select the destination (new) drive.
Quick tip: If the new drive has any partitions, it’s recommended to select each one and select the Delete Existing partition option.Click the Next button.
Click the Next button again to skip the schedule option.
Click the Finish button.
Click the OK button.
Click the Continue button.
Click the Close button.
After you complete the steps, Macrium Reflect will proceed to clone the data (bit-by-bit) from the source to the destination drive.
Once the process is complete, either replace the old with the new drive on your computer, or disconnect the cloned drive and put it in a safe location, if this is a backup.
Expanding cloned drive
If the clone drive is larger than original drive that you replaced, then you’ll need to use the Disk Management experience to expand the volume to make the available additional space usable.
Open Start.
Search for Disk Management and click the top result to open the experience.
Right-click the volume (C:) and select the Extend Volume option.
Click the Next button.
Select the disk with space that you want to allocate (usually the default settings).
Click the Next button.
Click the Finish button.
Once you complete the steps, the main volume on the drive should expand using the unallocated space making the size of the storage bigger.
We’re focusing this guide on moving an existing installation of Windows 10 with apps, settings, and your personal files to a new drive to replace a hard drive or for backup purposes, but you can clone any drive with any data.
Macrium Reflect Free review ratingsFreemium
- 9/10Features - 9/10
- 9.5/10Performance - 9.5/10
- 9.5/10Interface - 9.5/10
- 10/10Easy to use - 10/10
Summary
Even the free version of this backup is enough powerful to quickly perform the backup tasks. There is no limitation by performance or size of data backup. Wide range of options makes Macrium Reflect Free one of the best free recovery software for Windows 10/8/7.
User Review
5(2 votes)Here is this Macrium reflect free tutorial & quick review; we will clone the Windows 10/8/7 system and then perform a system restore using backup Macrium image file.
There are almost endless possibilities to protect your data from loss, the reason could be anything but you have to prepare for it. Like the reasons, there are dozens of free & paid software to backup PC’s drive data stored on SDD or HDD. The Macrium Reflect Free backup software is one of them. It is available as both free and paid version and also its features make cloning of system or backup of data easy even for inexperienced users.
In the event of data loss or even damage to the hard disk, it is crucial that the entire files are backed up. This is exactly what the small Windows Backup program Macrium Reflect Free can do. It quickly and easily creates a comprehensive backup copy of the entire hard disk.
How to use Macrium Reflect Free to back up PC
Step 1: Macrium Reflect Download Agent
As said above it offers free and paid versions, thus, before buying it for using pro features, it will be wise to start with the free version. So, for that first, we download the free version of the Macrium Reflect from its official website. On the Download page, you will see Home and Business options for Downloading. Click on Home button for a free version. The file which downloaded would be ReflectDHL.exe. It is an agent program to download actual Mcrium Reflect program installer for PC using internet connection.
Step 2: Run Macrium reflect offline installer
Using agent you can download the Macrium Reflect installer to use for portable offline installation on any Windows operating system. By default, the offline setup goes into Downloads folder, thus open that and double click on the file, in our case it was v7.2.4325_reflect_setup_free_x64.exe and perhaps different in yours, depending on the version you have downloaded.
Step 3: Macrium Reflect 7 free edition setup wizard
The installer Wizard will appear, click on the Next button to move forward.

As we are installing the free version of this backup software, thus, we will select Home edition and then click on the Next button.
Step 4: Macrium ViBoot Custom setup- optional
If you want to use the backup images created of your Windows OS using the Macrium Reflect free in virtual machines then you can enable the option Macrium ViBoot in this step. It allows instantly creating and starting of Microsoft Hyper-V Virtual machines based on Macrium backup as Microsoft Virtual Disk (.VHDX) file… For this feature, the Hyper-V feature must be enabled in your system.
However, we don’t need this right now because we are going to use it for personal usage and this is more useful for enterprises. Indeed you can try it if you want. Otherwise, just leave the default settings as it is and click on the Next button.
Step 5: Registration of free Copy
Enter your email address and click on Get My Code button, in case you yet haven’t got the registration code. Enter the code and move to the next step. Keep following the Wizard and in few seconds the installation will be done.
Step 6: Create bootable Rescue Media
The first thing first, a thing which should set up first is bootable Rescue Media using Macrium Rescue Media Builder. It is becuase, failing of our system should happen anytime, in such when we would not be able to boot our OS, rescue media created by this software should be really helpful to boot the Macrium system recovery images for restoring our created backup.
Click on the CD icon given on the top left side:
Select Device:
You can Add rescue media booting to the existing Windows installation directory or use other options such as USB drive, CD/DVD drive and ISO file. Here we are selecting the first one i.e Windows Boot Menu, it adds recovery option in the boot menu of Windows. After selecting click on the Build button. If you want a Macrium Reflect portable environment then use a USB drive.
Step 7: Create an Image of partition for Windows backup and restore
To create a rescue bootable backup image of your Windows OS, click on the option “Create an image of the partition(s) required to backup and restore Windows” and a pop-up Window will appear for selecting Source Drive(s) and Image Destination.
How To Use Macrium Reflect 7 Free Edition
By Default, the C: drive that holds our Windows 10/7/8/ installation will be selected that are the first partition we needed after any failure unless it is not a hard drive one… You can also select other drives as well for backup.
The first line of the program #include is a preprocessor command, which tells a C compiler to include stdio.h file before going to actual compilation. The next line int main is the main function where the program execution begins. FIRST Tech Challenge students learn to think like engineers. Teams design, build, and program robots to compete in an alliance format against other teams. Robots are built from a reusable platform, powered by Android technology, and can be coded using a variety of levels of Java-based programming. First program in dev c fairpotent c. A COVID‑19 vaccine is a vaccine intended to provide acquired immunity against COVID-19.Prior to the COVID-19 pandemic, work to develop a vaccine against the coronavirus diseases SARS and MERS had established knowledge about the structure and function of coronaviruses, which accelerated development during early 2020 of varied technology platforms for a COVID‑19 vaccine.
In the Destination, select the drive where you want to save the backup image. It is recommended to use some external drive for more reliability.
In short, we are cloning our system using Macrium.
At last click on the Next button.
Step 8: Updating Backup- Full, Differential and Incremental (optional)
Now, once you have created a backup and in future, if you want to update the same with some additional files present on your system’s partition then you can simply do it by right click on the backup XML file. Select Run Now and the type of update you want to implement on existing backup using Macrium Reflect free.
Full Image backup will again copy the entire system including old and new files present in the destination folder or partition.
Differential backup Update: It copies and updates only file system clusters that have changed since the last full backup. It requires a previous full image to be present. The differential backup image will be larger than incremental files, however, it also has an advantage that while restoring we only need the latest full image and the latest differential.
Incremental backup update: In this backup process, the Macrium only copies the file that has changed since the last image. Means the previous image backup by it. As it only backup things that added in the destination backup partition since the last backup, it reduces imaging time and the image file size as well. The downside of this kind of backup is to restore, we need the most recent full image along with all incremental backup created by it every time since the last full backup which is a time-consuming process.
To know more about above given backup types see out the article: Types of Backup and restore in Computer systems
If you don’t want to it manually then you can schedule the same using Schedule option that appears when you right click on the backup XML file in Macrium Reflect.
Step 9: Explore Backup Image: Restore
Before telling you how to restore the backup image using Macrium Reflect free version, let’s see the option to explore the image. I mean suppose, you just want to extract some particular folder or file from the image you have backed up; then for that simply select the backup XML file and after that click on the Restore option from the Menu and then select Explore image.
Select the backup drive and then click on the OK button. It will open a file explorer from where simply copy the file you want.
Step 10: Full image Restore
Well, this restore is the main one you might be looking after some kind of Windows or hard disk failure has happened. To perform this make sure you must have created Rescue Media using Macrium Rescue Media Builder mentioned at the beginning of this article. This kind of restore will roll back your entire Windows 10/8/7 system to the point when you have created the backup image while erasing all existing data from the destination drive which you are restoring.
So, to restore system image restart your system, if you have used some USB drive or CD/DVD for creating Rescue Media then boot your system with that and for users, those have added the rescue media boot in the Windows installation directory itself; they will get the Macrium Reflect System Recovery in the Windows 10/7 boot menu.
Step 11: Select the Image to restore
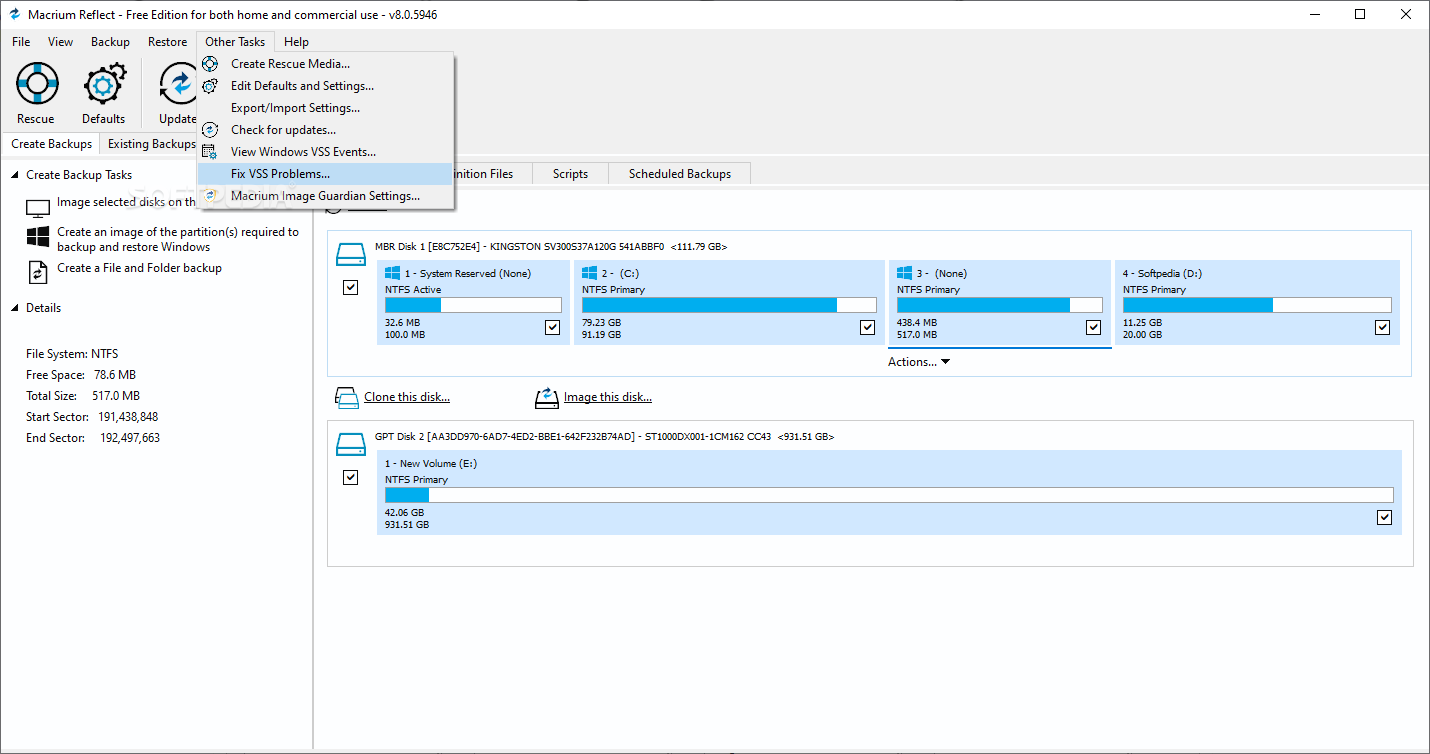
Once you booted your system using Macrium Reflect System restore option, you will get something interactive like shown in below screenshot. Click on the Cloned backup image of your system and then on Restore Image option given on the right side. Moreover, if you have some Windows booting problem, it is recommended to try the Fix Windows boot problem option before hopping into system restore. The Fixing of boot problem option is available on the left side of the software.
Quick Macrium Reflect Free Review dictum
The clear user interface even backup newcomers can find their way quickly with this software. For example, it is easy to define in the scheduler whether and when the software should automatically create a backup. Another extra feature: The software makes it possible to specify the size and classification of the cloned hard disk contents thanks to a partitioning function.
In addition to these functions, it is also possible to create a rescue CD with the program. Should the system no longer start up on its own, a Linux based system with a graphical user interface can be started, through which all data can be restored?
How To Use Macrium Reflect
If you are looking for a good back up and recovery software method that reliably protects you from frustration through data loss, Macrium Reflect Free is definitely worth a look. The software brings everything you need for a system backup together on a clear interface.
Even the free version of this backup is enough powerful to quickly perform the backup tasks. There is no limitation by performance or size of data backup. With a wide range of options and one of the best free recovery software for Windows 10/8/7.
How To Use Macrium Reflect 7
Other Articles to read:
